Keywords are an essential part of Google Ads search campaign structure. However, if you’re unfamiliar with the platform, you may not know exactly how to add keywords to a Google Ads campaign.
Luckily, it’s a fairly simple process. Below, find an easy 5-step tutorial for adding keywords in Google Ads.
How to Add Keywords in Google Ads
Keywords help Google Ads determine when to serve up your ad on the search engine results page (SERP). Thus, your keywords should be pertinent to your business and relevant to the ads in your ad group.
Choosing keywords typically involves keyword research through tools like Google’s Keyword Planner or SEMRush. Once you’ve determined your keyword list, you’re ready to add them into Google Ads.
Follow the steps below to add keywords into your Google Ads search campaigns.
1. Find Your Campaign
To navigate to the “All Campaigns” view, click on the Campaigns tab on the gray left hand menu. You can also click “g” and “c” on your keyboard, and Google will automatically bring you to this view.
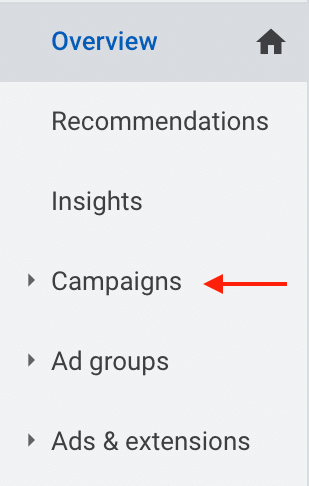
On the campaign dashboard, you should be able to see all the campaigns in your account. Scroll to find the campaign into which you want to add keywords.
However, if you have a large number of campaigns in your account, it may be easier to use the search feature to find the campaign you’re looking for.
Once you’ve found your campaign, click into it and move on to the next step.
2. Navigate to the Correct Ad Group
Clicking into the campaign should automatically bring you to the ad group view. However, if it doesn’t, simply click on the Ad Groups tab on the gray left hand menu.
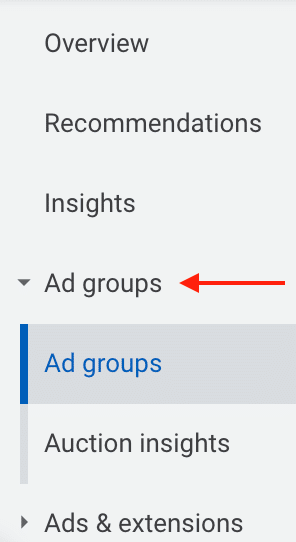
From there, select the ad group where you want to add keywords.
If you have multiple ad groups that need keywords, you’ll need to repeat this and the following steps for each ad group, since keywords can only be added at that level.
3. Click on the Keywords Tab
Once you’ve clicked into the correct ad group, you should automatically be directed to the “Search Keywords” screen. If not, however, click on the Keywords tab on the gray left hand menu.
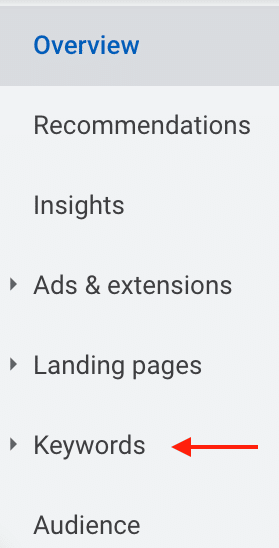
On the “Search Keywords” page, you will see a blue plus button in the upper left corner. Click that button, and you’ll be ready to add your chosen keywords.
4. Enter Your Keywords
After you click the blue plus button, Google will provide a box for you to input your keywords. This screen, shown below, lets you enter one keyword per line, and also offers a “Get Keyword Ideas” feature.
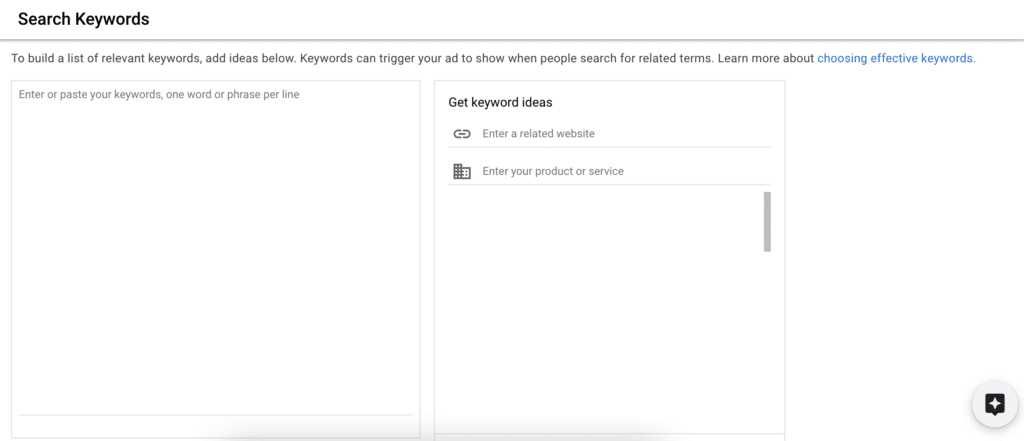
Even if you’ve already conducted keyword research, the “Get Keyword Ideas” box can be helpful for a) validating the keywords you’ve already found and b) identifying new keywords you may have missed.
To see keywords related to your business, you can enter your website or briefly describe your product or service, and click enter. This will generate keyword ideas for you in the box below.
For example, if you’re creating a search campaign for plumbing services, your keyword idea list may look like the one pictured below.
You can click on any of the suggested keywords to add them to your keyword list.

5. Set Keyword Match Types
The final step in this process is setting the keyword match types. The 3 match types in Google Ads are:
- Broad match
- Phrase match
- Exact match
The graphic below from Google outlines the differences among the three match types.
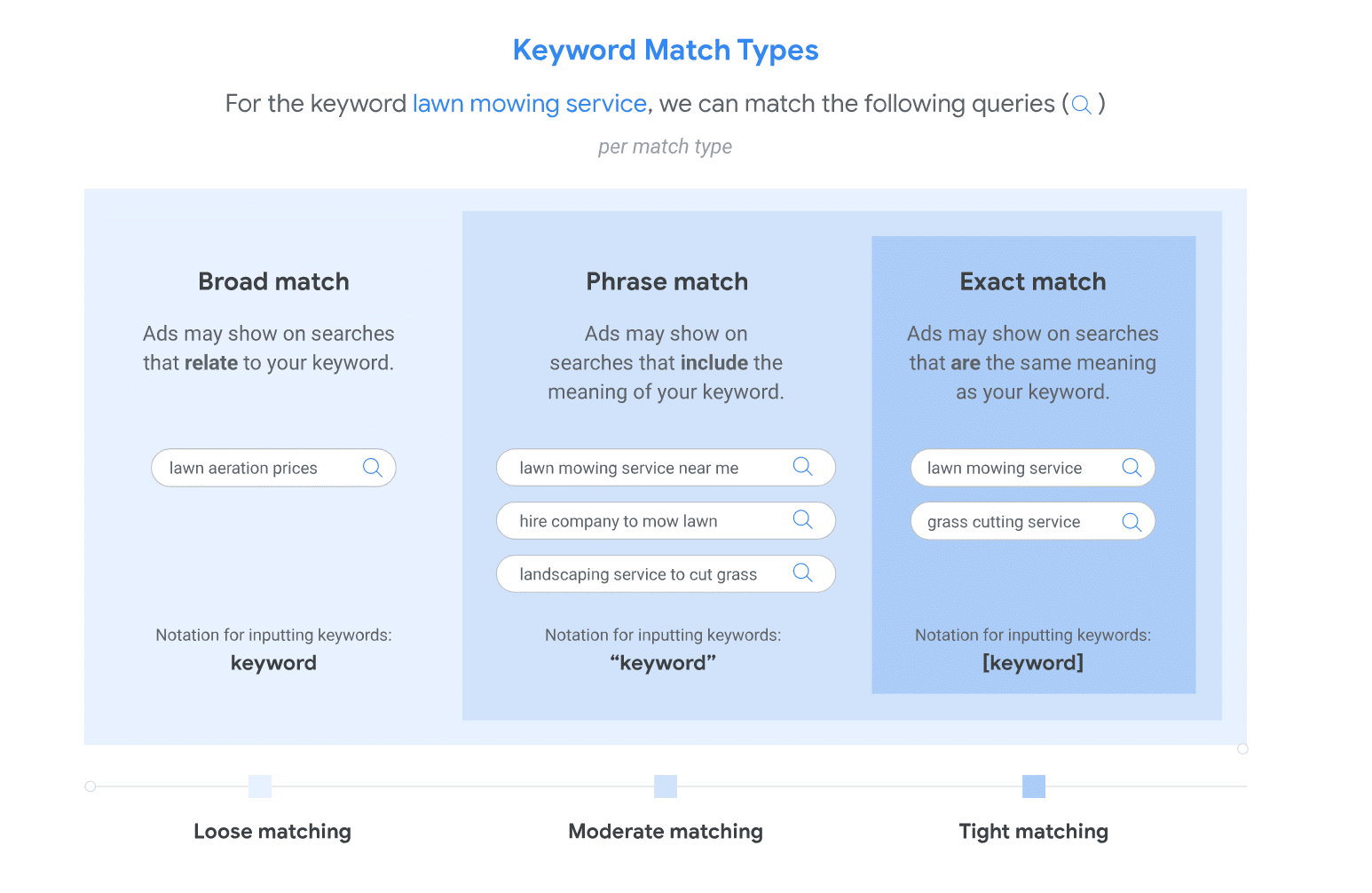
As you can see, broad match lets your ads show for the widest variety of search queries related to your keyword.
On the other hand, exact match lets your ads show only on search queries that are exactly the same as your keyword, or have the same meaning as your keyword.
Phrase match meets in the middle. For a phrase match keyword, your ads will not trigger for as wide a variety of searches. However, it is not as tight as exact match.
It’s helpful to note that even after you save your keyword list, you can change the match types at any time. Simply navigate to the Keywords tab in the relevant campaign and ad group, then adjust the match type under the Match Type column.
In other words, you should set your match types when you create your keyword list, but you can always change them down the road based on performance.
Match Type Example:
Let’s say you are a plumbing company advertising on Google Ads. The list below is an example of what your starter keyword list may look like with match types set.

The first three keywords on the list are safe to leave as broad match. These keywords have clear intent, and the match type will let your ads be eligible to show for related searches, such as “best local plumbers” or “plumbing services near me.”
Meanwhile, you may choose to add “emergency plumber” as phrase match because the intent is more specific. Phrase match is tighter than broad match, so your ad might not show up for loosely related searches like “what is considered a plumbing emergency” or “is emergency plumbing more expensive.”
That’s a good thing, because you probably wouldn’t want to spend money on clicks from these search queries, which are more informational than purchase-driven.
However, adding this keyword as phrase match allows your ads to still be eligible to show for relevant searches like “emergency plumber near me” or “best emergency plumbers.”
Furthermore, [plumbing repair] might work best as exact match, because there are a lot of variations of this keyword that could be irrelevant. For instance, leaving this keyword as broad match could cause your ads to show up for searches like, “why are plumbing repairs so expensive” or “diy plumbing repairs.”
Those searches don’t have strong commercial intent, so you probably wouldn’t want to pay for clicks from those users. Instead, users searching explicitly for “plumbing repair” or terms with the same meaning (i.e. “plumbing repair services”) would represent qualified traffic.
Exact match allows you to capitalize on these searches while avoiding irrelevant searches like “most common plumbing repair questions.”
Saving Your Keyword List
Once you’ve entered your keyword list and set the match types, click Save.
Congratulations! You’ve successfully added keywords to your Google Ads campaign.
As stated previously, if you need to add keywords to more than one ad group or campaign, repeat the steps above.
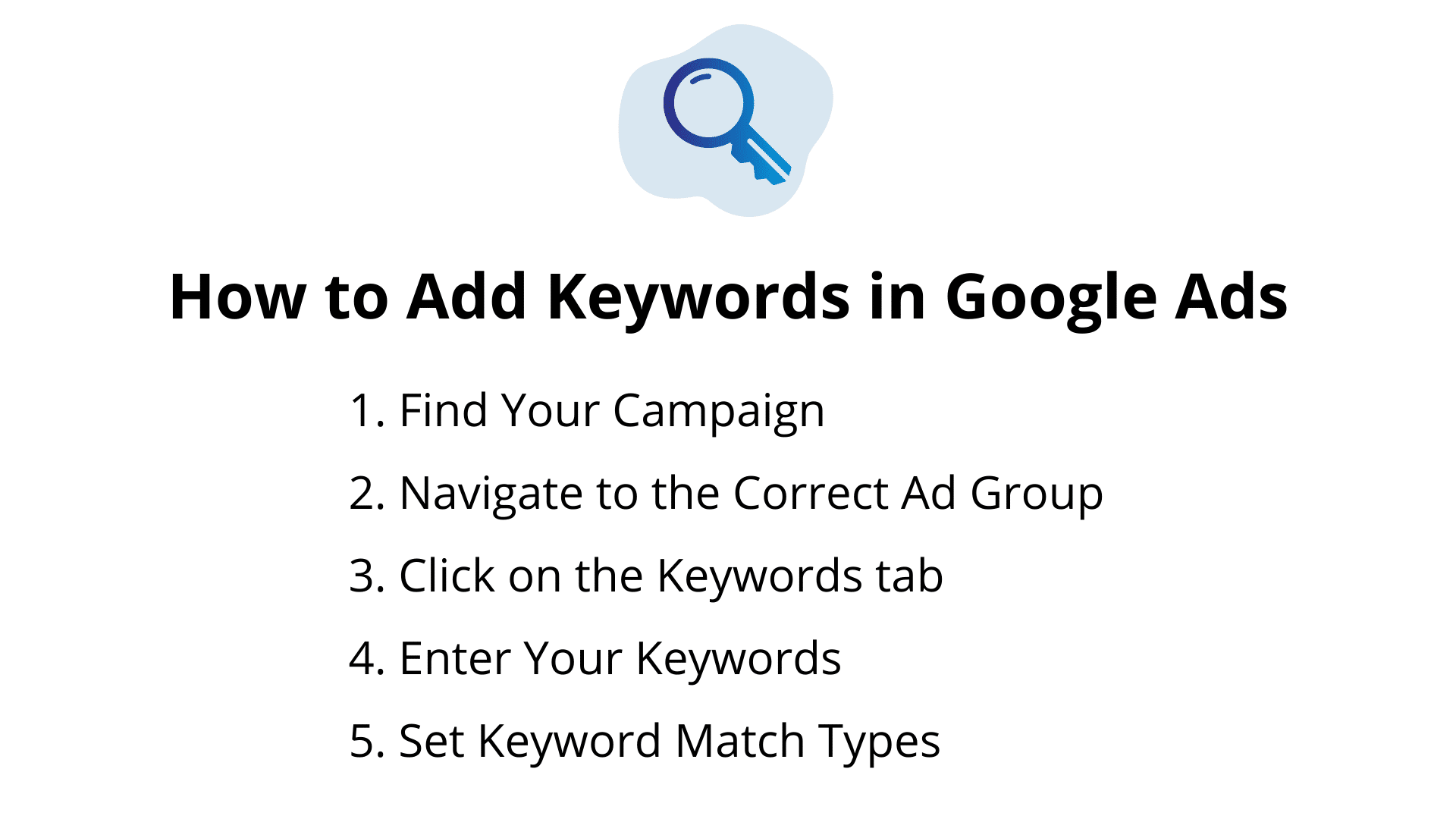
Monitoring Search Terms
After your campaigns are up and running, it’s important to monitor the search terms report. The search terms report shows the actual search queries that have triggered your ads.
Why is this important? Google has come a long way in recognizing user intent and context. However, its algorithm isn’t perfect.
Consequently, your ads may sometimes show up for irrelevant searches. This results in your company paying for clicks from users who are unlikely to engage with your website.
For example, if you sell eyeglasses, one of your keywords might be “glasses near me.” As a result, your ads could potentially show up for searches such as, “wine glasses near me.”
If you’re spending money on those clicks, that’s wasted spend, because the user intent is not actually relevant to your business.
Thus, by browsing the search terms report, you can stay on top of which searches your ads are showing up for.
If you spot irrelevant queries in the search terms report, you can add them as negative keywords. Negative keywords prevent your ads from showing when someone includes a certain word or phrase in their search.
For instance, in the eyeglasses example above, that advertiser should add “wine” as a negative keyword. As a result, their ads would not show for any searches containing “wine.”
This would save the advertiser money and reserve that budget for more relevant, higher intent searches.
If you need help setting up your Google Ads campaigns or are interested in ongoing management services, request a proposal from Creative Website Marketing today.

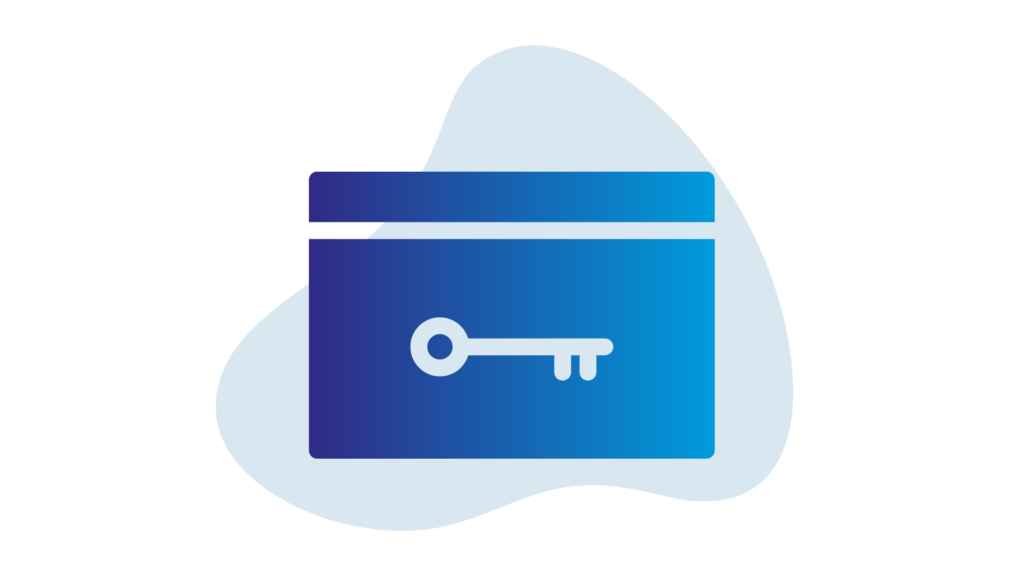
Even the interface looks complicated and disjointed, the process of setting up a campaign is not difficult. The difficult part is related to conversion optimization and ROI optimization of every PPC campaign.
Thanks for the detailed step by step guide
this was really helpful and I will definitely be able to apply these principles to my sites