Update April 2021: Google announced they are ending the option to target by Places, starting June 1, 2021. If your custom audience only targets Places, Google will automatically pause it. Otherwise, your audience will continue to serve, just without the Places targeting capability.
What are Custom Audiences?
Custom audiences are a new form of targeting in Google Ads. Combining aspects of custom intent and custom affinity audiences, this new audience type allows advertisers to target users based on:
- Interests or behaviors
- Search terms used on Google and YouTube
- Websites browsed
- Apps used
- Places visited
Advertisers can pick and choose which of these options to use when creating their custom audience. Offering a wider variety of targeting options than custom intent or affinity alone, this audience type provides new opportunities to reach your target customers.
Note that Google registers the relationship between each option as “or” rather than “and.” That means if you enter keywords your customers may have searched for and places they may have visited, Google does not require a user to fit both criteria in order to see your ads. That would result in a very narrowed audience and, as a result, limited reach.
Instead, Google will serve your ads to someone who searched for those terms or visited the locations you’ve specified.
For example, if you want to target users interested in purchasing athletic shoes, your custom audience may look like the one below.
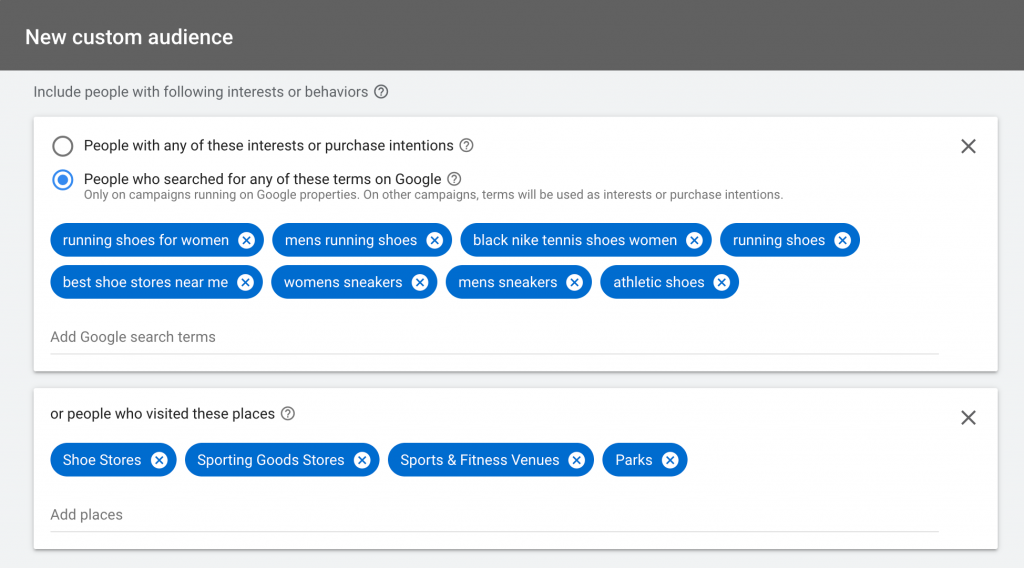
In this case, Google could serve your ad to someone who has searched for “running shoes for women,” or someone who recently visited a shoe store.
Now that custom audiences are live, advertisers will no longer have the option to create custom affinity or custom intent audiences. Those previous targeting methods have been replaced by custom audiences.
How to Create Custom Audiences
To create a new custom audience:
- Navigate to the applicable campaign and ad group
- Click on the Audiences tab
- Toggle to “Browse” and select Custom Audiences
- Click on the blue plus button to add a new custom audience
- In the popup box, enter a name for your audience
- The first option is to target by interests or behaviors
- You can do this in one of two ways, by entering your audience’s interests or purchase intentions, or search terms your audience may have used on Google properties
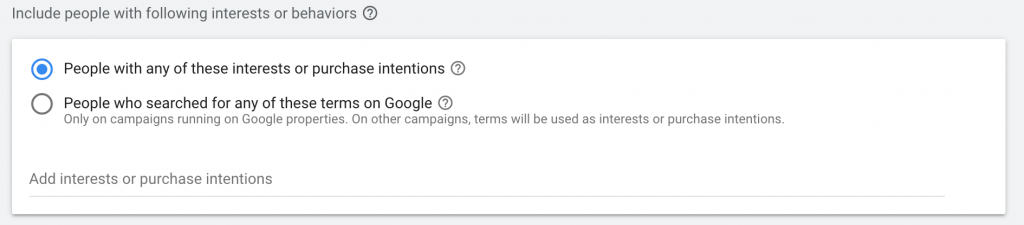
Next, expand your audience by following these steps:
- Enter websites your target customers browse
- Select apps your target customers use
- Enter places your target customers visit
- Click Save Audience
- To apply it to your campaign, select your new audience from the list and click Save
Let’s use the previous example of an advertiser who sells athletic shoes. Their custom audience may look something like this:
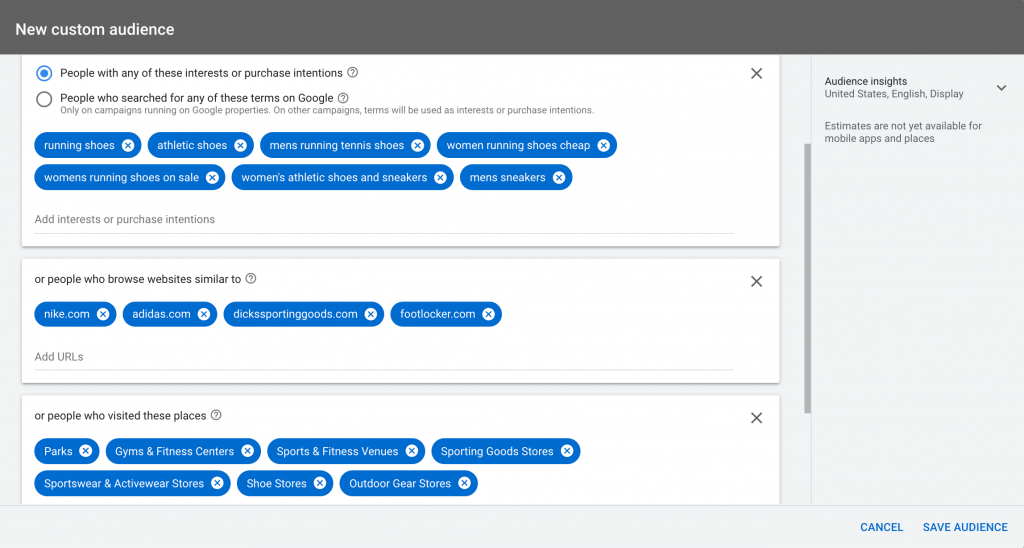
Custom Audience Requirements
Custom audiences can be applied to display, video, Discovery or Gmail campaigns. As with other audience targeting methods, advertisers must abide by Google’s personalized advertising policies.
Other than those requirements, custom audiences are very flexible. You can choose which options you want to include in your audiences and which ones you don’t.
When creating a custom audience, advertisers should understand that entering a website does not necessarily mean that your ads will show on that website. Instead, Google will target users who have visited that URL and websites similar to it. The same goes for apps.
The option to target places works similarly. Your ad will not necessarily show to users while they are physically in those locations. Rather, your ads will show to users who have spent time at those specified places in the recent past.
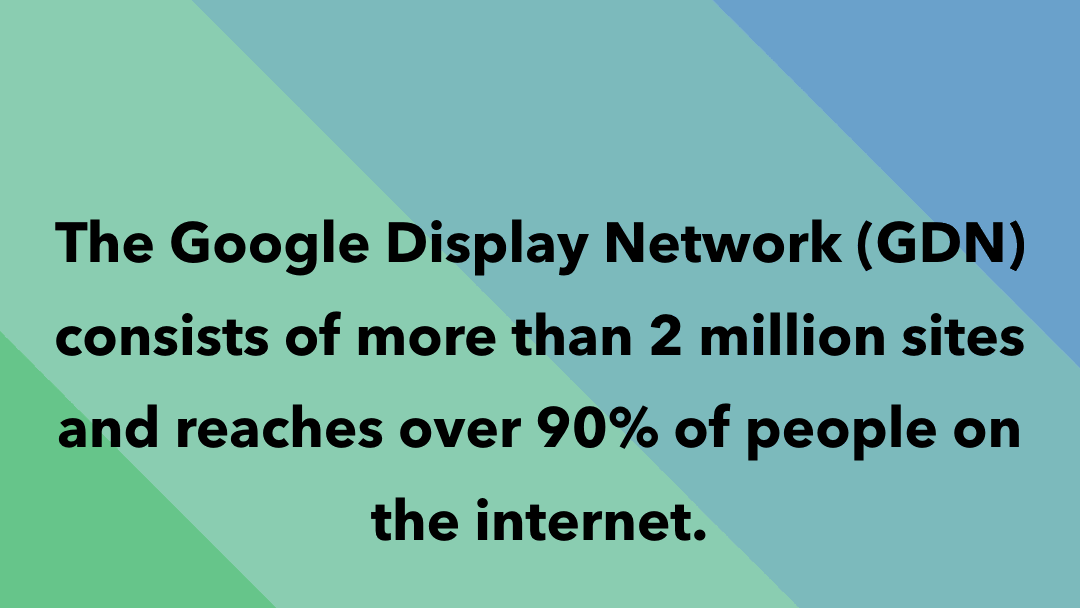
How to Apply a Custom Audience
If you create a custom audience through Audience Manager, how exactly do you apply it to a campaign?
First, click into the campaign where you want to apply the audience. If you’re applying it at the ad group level, click into the ad group. Next:
- Navigate to the Audiences tab
- Click on the blue edit button and choose Edit Audiences
- In the box that comes up, click on Browse
- Choose “Your custom audiences,” which is the last option on the list
- This will bring up a list of all the custom audiences that have been created in your account
- Select the audience you want to apply
- Click Save
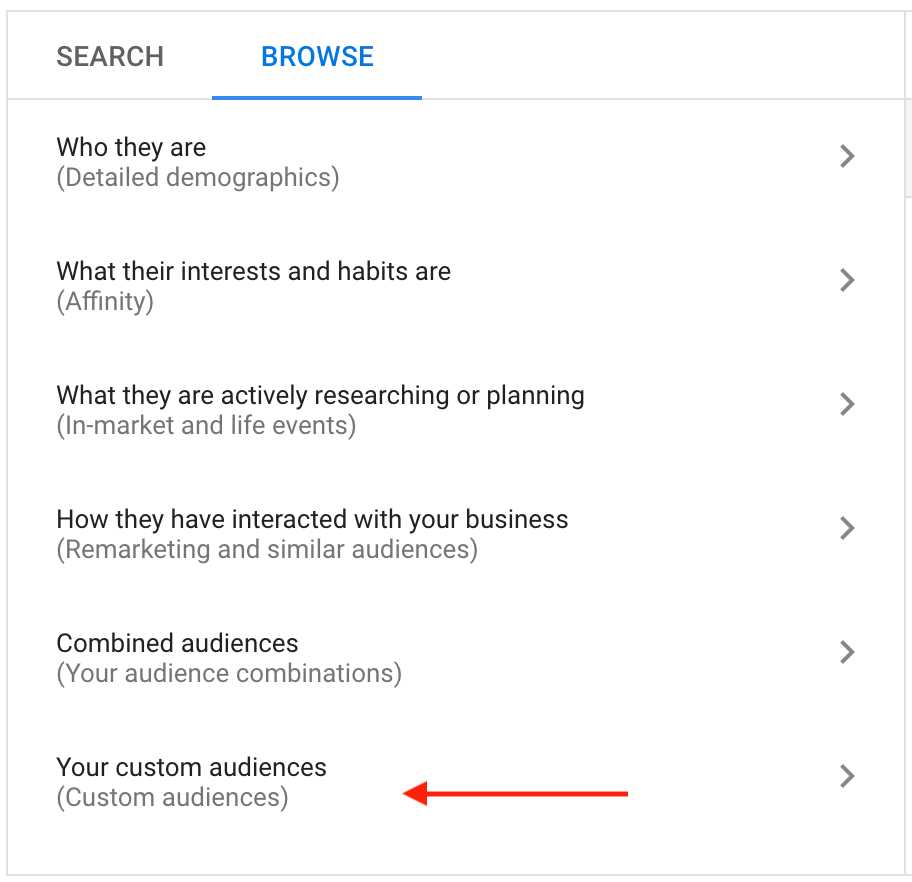
Note that if you want to apply your audience in Observation mode, you’ll need to manually select that option at the top, before clicking save. The default setting is Targeting mode, which means that your ads will show to users who fall into your selected audience.
Will This Affect My Existing Audience Targeting?
If you are using custom intent audiences or custom affinity audiences in your current campaigns, this will affect you. Any existing custom intent and custom affinity audiences will automatically transition to custom audiences.
In fact, this change has likely already taken place in your Google Ads account.
Google states that there will be “no impact on performance nor loss of functionality in existing lists once the migration to custom audiences happens.” Nevertheless, advertisers should be aware of some changes.
Keywords from custom affinity audiences will now be categorized in the custom audience as “People with any of these interests or purchase intentions.”
Likewise, keywords from custom intent audiences used in display campaigns will also become “People with any of these interests or purchase intentions.”
However, custom intent audiences used in video, Discovery, or Gmail campaigns will see their keywords categorized as “People who searched for any of these terms on Google properties.”
If you would prefer different settings, you can manually edit your audiences to select your desired options.
We recommend that advertisers review any custom audiences that have been migrated from custom intent or custom affinity. With the more robust targeting options, there may be opportunities to expand your audience and reach more of your target customers.
For help implementing custom audiences or managing other aspects of your Google Ads account, contact Creative Website Marketing today.

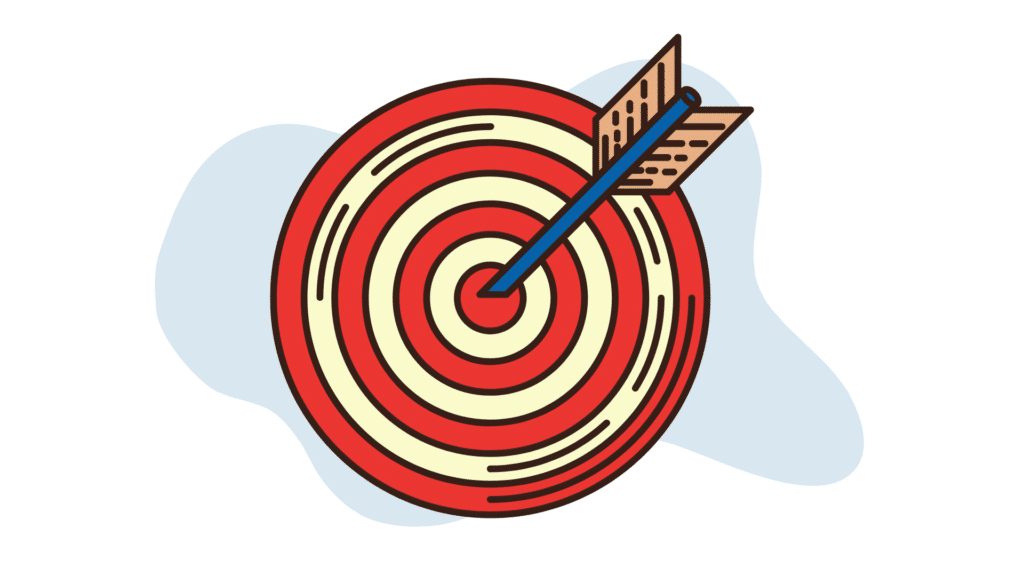
It seems that one has to create a new campaign to add a Custom Audience to a campaign or ad group. When I select the custom audience in the audience manager I’m only given the option to remove the audience, there’s no option to add it to a campaign or ad group.
Hey Trenton – Try going into an existing campaign or ad group and navigating to the “Audiences” tab on the lefthand menu. Then click the blue edit button. You should be able to find an existing custom audience from there (or create a new one) and add it to your campaign/ad group. I hope that helps!
I can not find my custom audience as well.. After click on blue edit icon, have an option to Search and Brows, but there no Custom audience anywhere..
Hi Victoria – If you click on “Browse,” it should show a list of different audience types. Custom audiences will be the last option on the list. Note that custom audiences can only be applied to display, video, Discovery or Gmail campaigns, so custom audiences will not be on the list if you’re looking in another campaign type, such as Search.
I just updated the blog post with a new section, How to Apply a Custom Audience, since this question has come up more than once. Hopefully that information will be helpful. Thanks!
Thank you so much! That help a lot 🙂
Great article, Sam!
Thanks Christine!